Windows Central Verdict
The Asus ROG Ally is a phenomenal gaming handheld that can run modern games smoothly and with beautiful delivery, but it's held back by its limited battery life and finicky interface controls.
Pros
- +
Strong performance
- +
Extremely comfortable to hold
- +
Beautiful display
- +
Windows 11 operating system
- +
Mappable buttons
Cons
- -
Short battery life
- -
Finicky interface
Why you can trust Windows Central
The Asus ROG Ally has been on my mind since Asus first announced it earlier this year. As someone who has been playing PC games since the 90s, I've often wished to swap between playing my favorite titles on my computer and a powerful handheld. My Steam Deck was a fine first step into this dream, but it's proved to be bulky and with several limitations.
Now that I've spent two weeks and over 24 hours with the ROG Ally playing my favorite titles, browsing the internet, and testing its abilities, I can say that it improves upon the Steam Deck in many ways but also brings new complications to the table.
Disclaimer: This review was made possible by a review unit provided by Asus. The company did not see the contents of the review before publishing.
UPDATE: January 30, 2024
We previously reported how the ASUS ROG Ally can cause microSD cards to overheat and malfunction. This isn't a problem if you aren't using this form of external storage, but is definitely something potential buyers should still be aware of.
Since the issue was discovered, ASUS pushed a range of updates to adjust the fan curves to accommodate the microSD card slot a little better. In our six-months of testing, I can confirm that my microSD card is still functioning as expected, running games as normal. However, you may want to still be cautious when dabbling with microSD cards here.
It is possible to expand the internal storage of the ASUS ROG Ally, thankfully, and it's not that difficult to do. Here's how to expand the internal SSD of your ASUS ROG Ally, if you fancy going down that route instead.
For more details on how the ASUS ROG Ally reviews after six months, I've written an article detailing my experiences there.
Asus ROG Ally: Price & availability

Price: $699.99
Processor: AMD Ryzen Z1 Extreme Processor w/ Radeon RDNA 3 Architecture-based
RAM: 16GB
Storage: 512GB
Display: 7-inch 16:10 1080p LED touchscreen
Battery: 1 hr 39 mins - 3 hrs 3 mins
Size: 0.83 x 4.37 x 11.02 inches
Weight: 1.34 lbs. (0.6 kg)
The ROG Ally comes with a simple stand and a charging adapter and can be purchased from Asus or Best Buy in the US. Those living in the UK can find it selling at Currys. It has an MSRP of $699/£699 and features some impressive internal components and a beautiful display to warrant the price. It's also worth noting that this makes it cheaper than any gaming laptop on the market but more costly than the most expensive configuration of the Steam Deck.
Asus has also revealed that another, cheaper ROG Ally configuration will release sometime in Q3 2023 with a slightly less powerful AMD Ryzen processor and will sell for $599. But until then, we only have the AMD Ryzen Z1 Extreme version to purchase.
Asus ROG Ally Recommended Configuration
AMD Ryzen Z1 Extreme | 512GB SSD | 16GB RAM
If you plan on getting the ROG Ally, then you really want to get the more powerful version with the AMD Ryzen Z1 Extreme. It will play games more smoothly, and you won't wonder what you miss out on.
Preorder at: Best Buy | Asus | Currys (UK)
Asus ROG Ally: Design & build

It's basically impossible to talk about this handheld without having the Steam Deck vs. ROG Ally or Switch OLED vs. ROG Ally discussion. So, get ready for plenty of comparisons.
From the moment I pulled the Ally out of the box, I knew my hands would love it. Hand grip and comfort are important to me, considering that my pinkies tend to numb when playing the Switch or Steam Deck after 30 minutes. However, I'm happy to say that in the 24-plus hours I've spent playing with the Asus gaming handheld, I haven't experienced any finger numbness, cramping, or discomfort. Despite being larger than a Switch OLED, it's very lightweight and comfortable to hold for long stretches thanks to the well-shaped grips and the balance of the device's internal components.
The Ally looks impressive with its sleek white casing. The exhaust vents are on top of the device to keep them from blowing hot air in my face and hands, while the intake vents are on the backside. The one thing I don't like about Ally's build quality is that after an hour or two of playing with it, the display gets really hot, which isn't good for the panel's longevity. I guess this has to do with how the internal components are oriented since the backside casing doesn't get hot.
I'm not a huge fan of RGB lighting (yes, I know I'm boring) as I consider them a waste of battery power, but thankfully, I can adjust the brightness of the lights around the joysticks or turn them off entirely. Though, I find it slightly frustrating that they do turn on at first when the handheld is booted up and randomly blink while the handheld is sleeping and charging, even if I have the lights turned off in settings.
Despite being larger than a Switch OLED, it's very lightweight and feels comfortable to hold for long stretches.
The Ally's controls feel very similar to an Xbox Controller layout and allow me to do just about anything I want to in just a few presses. Along with having the usual A, B, X, and Y buttons, triggers, joysticks, View button, and Menu button, the Ally also has two mappable bumper buttons on the back. I quickly set one bumper as a screenshot button and the other as a Task Manager button. This didn't take at first, but eventually did respond to my remapping preferences.
I was disappointed to find that the back bumper screenshot button I assigned only worked when I was playing games (since it uses Windows 11's Xbox Game Bar for screen capture), which feels shortsighted since the Steam Deck has a button combo that allows for screenshots at any point in or out of games. Additionally, the Ally does not have Hall Effect joysticks, so while I didn't experience any issues while playing with them, it is possible that they could develop drift issues down the line.

There are also two additional buttons (one on either side of the display) that I found very helpful for interacting with Ally's utility software, Armoury Crate. I'll talk about these buttons and the software in more detail further into this review.
Meanwhile, the device is ready and able to connect to several accessories or other devices. It features a USB-C charging port, a PCle port, a microSD card slot, and a headphone jack to expand storage or connect just about whatever I want to it. Because of this, I was able to connect the Ally to the Asus ROG XG Mobile eGPU and connect them to my TV to play games on my couch with my favorite Xbox Controller. Everything worked well and was easy to set up.
Asus ROG Ally: Performance

As discovered by Dave2D, many people who reviewed the ROG Ally before now were sent handhelds with "underbaked firmware." But after a firmware update that went live on June 30, Asus claims Ally's performance has improved by 15-20%. So to be clear, I ran all of my performance tests after this update came to my Ally.
To understand Ally's capabilities, I played multiple games on it, used it as a normal computer, and ran it through a gauntlet of benchmark testing, stress testing, and battery life testing to see how well it performed. In my experience, the Ally proved to be more than capable of handling graphically intensive games at a good frame rate thanks to the AMD Ryzen Z1 Extreme processor.





Since this is basically a small gaming laptop with a controller built into it, I decided to run the same type of tests on it that I would for the best gaming laptops. The results were very good given that it is, first and foremost, a handheld with an 8-core Zen 4 architecture CPU. It scored 6,945 in PCMark 10, just under the Lenovo Legion 7 G6 and HP OMEN Obelisk. Not bad at all. However, its reading and writing speeds were slightly lower at only 4,317 MB/s and 1,844 MB/s, respectively.
When I ran FurMark, to test the Ally's RDNA3 graphical capabilities, I was unsurprised to find it scored a respectable 1,923 score with an average of 32 FPS when benchmarked at 1080p. I say this was unsurprising as before running this testing, I had spent several hours playing Diablo 4 and Cyberpunk 2077 on the Ally without running into any performance issues. In my experience, games run smoothly and can reach 60 FPS or higher, look beautiful visually, and work as they ought to.
Asus ROG Ally: XG Mobile eGPU

Asus has specifically marketed the Ally as a device that can enhance its performance when connected to the XG Mobile 2021/2022 external GPU, an expensive accessory sold separately for $1,500. As such, I decided I should see just how much this costly eGPU improved the handheld's performance.
When connected to the eGPU, the FurMark results were significantly higher, as expected. Together they scored a very high 10,259 points with an average of 171 FPS. That's far more impressive than the 1,923 score and 32 FPS average the Ally got on its own.
In most other cases, Ally's benchmark results improved when connected to the eGPU, but sometimes not by that much. In some benchmark testing, being connected to the XG Mobile even resulted in a lower score like when testing reading and writing speeds with CrystalDiskMark. But overall, the gaming experience can be significantly enhanced by connecting the Ally to this eGPU.
You can see the benchmark results in the previous benchmark charts, which include both the ROG Ally on its own and when connected to the XG Mobile GC31.

Another perk of having the XG Mobile connected to the ROG Ally is that it allows me to easily hook up a wired keyboard and wireless mouse to make navigating through Windows 11 or playing certain PC games much easier. The actual process of connecting the XG Mobile with the Ally is a little odd since it uses a unique adapter that needs to be locked into position, but it's easy enough to do once you're familiar with the process.
After that, connecting accessories to the Ally via the XG Mobile is a piece of cake since there are plenty of ports to work with, including four USB-A ports, an HDMI port, a DisplayPort, and an ethernet port. It costs a lot more to get this set up than it is to get an Xbox Series X, but having the XG Mobile can improve your Ally experience.
To close out this performance section, I want to say that I have no qualms with Ally's ability to run and play games smoothly, but sometimes the interface controls do get in the way, which I'll dive into in the next section.

ASUS's external GPU (eGPU) with AMD Radeon RX 6850M XT or NVIDIA RTX 3080 accessory makes a great docking station for the ROG Ally while dramatically boosting its desktop gaming performance. It also costs quite a bit, but it works well enough for die-hards.
Asus ROG Ally: Operating system & customization

Having Windows 11 as Ally's operating system combined with Asus' Armoury Crate as the utility software has proved to be both a boon and a curse. On the one hand, Windows 11 allows me to install anything that a gaming laptop can, easily surf the internet and gives me more freedom to adjust settings. It also allows me to access any gaming service I want, including Steam, Battle.net, Epic Games, and more.
Meanwhile, Armoury Crate allows me to quickly adjust FPS, frame rate, performance modes, and other settings. However, sometimes it feels as though Windows 11 and Armoury Crate are at odds with each other, which leads to a lot more time spent troubleshooting. If you're unfamiliar with troubleshooting Windows 11 this could prove very daunting for you. But if that's the case, you're at the right place and can get help from our extensive Windows 11 guides.
Sometimes it feels as though Windows 11 and Armoury Crate are at odds with each other.
Before I explain further about Windows 11 and Armoury Crate, you should know that on the left side of Ally's display is a Command Center button for bringing up a quick settings list where I can toggle settings quickly. Then on the right side of the display is the Armoury Crate button which brings up the whole program where I can enter the larger settings menu, customize Command Center options, manage my game library, check for updates, get troubleshooting help, and more.
When interacting with Windows 11, it's best to use the touchscreen to tap on program icons, navigate through settings menus, and browse the internet. There is a keyboard icon on the system tray, which I frequently brought up to type on internet browsers or to type info like my character name into games. Of course, hooking up my wireless mouse and keyboard to the ROG Ally made it a snap to navigate, type, and adjust settings even more easily.
One thing I love is that at any point in time, even when in the middle of a game, I can access Windows 11 by swiping up from the bottom of the screen, which brings up the Start Menu. There's also a quick view Desktop button in the Command Center if I need to get out of a game temporarily.

For the ROG Ally to operate as both a computer and a gaming handheld, it offers both a Gamepad mode and a Desktop mode which can be quickly toggled from the Command Center. I also need to toggle the Gamepad Enabled button for the controls to work in-game. However, this setup doesn't always work well.
Sometimes it takes a while for these Command Center and Armoury Crate buttons to do anything, or else the program doesn't work correctly. For instance, at one point, I attempted to change the display brightness using the Command Center, but it wouldn't respond to me, so I had to go into Windows 11 brightness settings and change it there.
| Settings | Options |
|---|---|
| Operating Mode | 9W | 15W | 25W |
| Frame Rate Limiter | 15 | 30 | 45 | 60 | Off |
| Refresh Rate | 60Hz | 120Hz |
| Control Mode | Gamepad | Desktop |
| Resolution | 720p | 1080p |
| AMD RSR | On | Off |
| AMD RIS | On | Off |
| LED brightness | 0% | 33% | 66% | 100% |
As another example, there are times when I boot up a game, and the controls automatically switch to controller mode and display the necessary buttons. Still, there are other times when the games won't recognize the Ally as a controller and display mouse settings until I restart the handheld. It's frustrating whenever this occurs and delays my gaming sessions.
But more frustrating still were a couple of times when I was in the middle of playing, and the Ally randomly changed modes without me doing anything. At one point, this happened when I was in a particularly difficult Diablo 4 dungeon beset on all sides by demons, and being unable to control my character led to my death. Not cool at all.
Asus ROG Ally: Display

Compared to the Steam Deck's 7-inch 800p IPS touchscreen, the Ally's 7-inch 1080p IPS touchscreen looks a lot crisper. Now, Ally's screen isn't necessarily meant to impress and won't look nearly as good as the latest OLED displays, but it still produces a beautiful color range and has always looked good in every scenario I've used it in thus far.
I attempted to run a SpyderX colorimeter test on the display, but since the screen is so small and I couldn't dismiss some of the program's popups that got in the way of the camera, I am unsure how accurate the results are. Still, the results were decent but nothing too exciting, with Ally's screen producing 95% of sRGB, 73% of AdobeRGB, and 73% of P3.
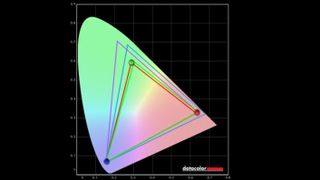
Since this is an IPS screen, I also checked for backlight bleeding and IPS glow by turning Ally's brightness up, taking it into a dark room, and looking at a black background. I'm happy to say that my Ally does not have any distracting backlight bleeding, but there is a very subtle IPS glow. Still, this isn't anything to be concerned about since you aren't likely to use the Ally at full brightness in the dark. If anything, this lets us know that the panel looks good in normal-use scenarios and is much better than the Steam Deck's.
As previously mentioned, I'm worried about the display's longevity since it tends to get really hot after an hour or two of gaming sessions, which could cause it to wear out prematurely. It would have been better if Asus had designed the Ally better so that this didn't happen.
Asus ROG Ally: Battery life
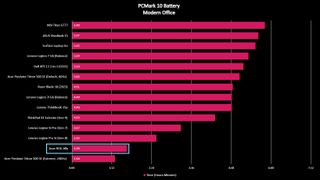
Overall, the Ally is an impressive little device, but it does have one huge flaw. You guessed it — the battery life still isn't great despite Asus' head of marketing, Galip Fu, stating that Ally's battery life issue had been improved from what it was in May. As our own Miles Dompier noted in his Steam Deck review, he averaged roughly three to three and half hours with the Valve's handheld. It can even get up to seven hours if the settings are all lowered. However, with the Ally, I only got an hour and 38 minutes on average and reached a little over three hours of playtime when settings were all seriously reduced.
To test the battery, I noted how long the Ally could last during various gaming sessions, and, for more quantitative results, I also ran the handheld through multiple battery life gaming tests via PCMark 10's gaming mode. With the display set to 50% brightness, RGB off, on 15W Performance mode, resolution at 1080p, a refresh rate of 120Hz, and the FPS Limiter at 60 FPS, the Ally only lasted one hour and 38 minutes. That's only long enough for quick gaming.

I ran multiple tests after this initial one, changing settings and attempting to see how long I could get the Ally to last. After reducing the operating mode to 9W, putting display brightness at 0%, changing the resolution to 720p, lowering the refresh rate to 60Hz, dropping the frame rate to 15 FPS, and keeping the RGB lighting off around the thumbstick, I was able to get three hours and three minutes out of the Ally in my PCMark 10 battery. That means the Ally is only suitable for shorter gaming sessions or that you'll need to hook it up to the charging cable if you want to play for longer than that.
When not interacting with the gaming handheld, it takes the Ally about an hour and 50 minutes to charge back up to 100%. Fortunately, I don't have to wait that entire time to play again if I don't want to. I found that keeping the Ally plugged into the included charging adapter provides plenty of juice to charge the handheld backup while I play it, albeit slower than if I allowed it to charge up with the screen off. So, if you're willing to play while plugged in, it can last longer stretches.
Asus ROG Ally: Audio

The first time I really cranked up the Ally's volume, it blew me away. This gaming handheld houses a 2-speaker system with Smart Amplifier Technology that can be adjusted by downloading and interacting with Dolby Atmos. I've found that putting the volume at 50% allows the speakers to play really loudly and is often even overkill for something I'm holding right in front of my face.
It carries sounds and music clearly and with plenty of depth, but if you want the best listening experience, you'll want to connect your best gaming headset.
Asus ROG Ally: Competition

The biggest competition for the ROG Ally is the Valve Steam Deck — Valve's proprietary handheld designed specifically for accessing your Steam Library of games (although you can also install Windows 11 on it). There are three versions of the Steam Deck at different storage amounts: 64GB for $399, 256GB for $529, and 512GB for $649. This makes it so that the most expensive Steam Deck is less expensive than the ROG Ally.
The trade-off is that the ROG Ally comes with Windows 11 installed rather than a customized operating system and is meant to interact with various retailers and gaming libraries (without needing to hack it). Meanwhile, the Steam Deck is really only meant for playing Steam Games.
Other options include the less-heard-of AyaNeo 2, which also features stock Windows 11, has an AMD 6800U processor with AMD RDNA 2 graphics, 16 or 32GB of LPPDR5 RAM, and storage ranging from 512GB to 2TB. The downside is the cost, which is a staggering $1099 for the entry-level version. There is also the newer AyaNeo NEXT Pro, which comes in at $1,565 with an AMD Ryzen 7 5825U, AMD Radeon Vega 8 2000MHz for graphics, and a 7-inch CD IPS 1280 X 800, 5-Point Capacitive display.
If you're OK with cloud gaming and an Android OS to play all the games on Xbox Cloud Gaming and NVIDIA GeForce Now, the $299 Logitech G Cloud will run laps around the ROG Ally for battery life while also coming in at over half the cost. Likewise, Razer's higher-end Razer Edge offers the same, but more, plus a US version with optional 5G for true "play anywhere" abilities.
See more ideas from our guide on the best Asus ROG Ally alternatives.
Asus ROG Ally: Is it worth buying this handheld?

You should buy this if...
- You like PC games and want to play them on a handheld.
- You want more control over what programs and features a gaming handheld can access (without hacking).
- You're comfortable navigating through Windows 11 or are willing to learn how.
You should not buy this if...
- You're easily overwhelmed with troubleshooting and navigating through various settings menus.
- You'd prefer to go with something cheaper, like a lower-costing Steam Deck.
- The battery life is just too short for you to be ok with.
I personally like the ROG Ally quite a lot and find myself wanting to play with it every day. It gives me plenty of freedom to get the Ally doing exactly what I want and access any gaming service I want. I love how light and balanced it feels in my hands, and the fact that it's the only modern gaming handheld that doesn't make my hands cramp up is enormous. Plus, it can run my best PC games rather easily.
However, it is a rather expensive device that doesn't offer much battery life and could prove frustrating for many people who don't know how to troubleshoot Windows 11. But then, if you need help with that, you can always look to our helpful Windows guides. If you love the idea of being able to play your favorite PC games in handheld mode without the built-in software limitations that the Steam Deck's OS forces upon you, then you should consider getting the Ally.

This gaming handheld runs Windows 11 Home and can be used to access several gaming services and storefronts. It's far more powerful than the Steam Deck and will be available this summer. You can preorder it right now.
Buy at: Best Buy | Asus | Currys (UK)

Self-professed gaming geek, Rebecca Spear, is one of Windows Central's editors and reviewers with a focus on gaming handhelds, PC gaming, and laptops. When she isn't checking out the latest games on Xbox Game Pass, PC, ROG Ally, or Steam Deck; she can be found digital drawing with a Wacom tablet. She's written thousands of articles with everything from editorials, reviews, previews, features, previews, and hardware reviews over the last few years. If you need information about anything gaming-related, her articles can help you out. She also loves testing game accessories and any new tech on the market. You can follow her @rrspear on X (formerly Twitter).



