Beginner's guide to Windows Security on Windows 10
This is how you get started with Windows Security to keep your computer and files secure against malware and hackers.

Windows Security is a built-in app available on Windows 10 that provides a user-friendly interface and tools to manage common security features. For example, the experience includes the Microsoft Defender Antivirus, which offers real-time protection for your computer and data against viruses and many other kinds of malware.
Also, you can manage the Microsoft Defender Firewall to block intruders from sneaking in. You can monitor the device's performance and health as well as your identity with the account protection settings, and even more advanced features to keep everything a little more secure.
In this Windows 10 guide, we'll walk you through the steps to get started and perform everyday tasks with the Windows Security app to keep your system and data safe.
- Windows Security vs. Microsoft Defender Antivirus
- How to navigate Windows Security
- How to scan computer for malware using Microsoft Defender Antivirus
- How to view protection history using Microsoft Defender Antivirus
- How to temporarily disable Microsoft Defender Antivirus
- How to enable anti-ransomware using Microsoft Defender Antivirus
- How to exclude scan locations using Microsoft Defender Antivirus
- How to check account protection using Windows Security
- How to manage network security with Microsoft Defender Firewall
- How to protect device against malicious code using Windows Security
- How to enable core isolation using Windows Security
- How to view device health and performance report using Windows Security
- How to manage parental control and track devices using Windows Security
- How to adjust notifications for Windows Security
Windows Security vs. Microsoft Defender Antivirus
Before you dive into this guide, you need to understand the difference between "Microsoft Defender Antivirus" and "Windows Security."
Windows Security is the application that provides a unified experience to view status and manages security features, such as antivirus, firewall, performance, and other security features.
On the other hand, Microsoft Defender Antivirus is the default anti-malware engine that offers real-time protection against may forms of malware, including viruses, spyware, ransomware, and hackers.
Installing a third-party antivirus will disable the Microsoft Defender Antivirus automatically, but it'll not affect the functionality of Windows Security. In the same way, disabling Microsoft Defender Antivirus or Microsoft Defender Firewall won't disable Windows Security.
Get the Windows Central Newsletter
All the latest news, reviews, and guides for Windows and Xbox diehards.
How to navigate Windows Security
Windows Security is a straightforward application. You can open it from the Start menu or double-clicking the shield icon from the notification area in the taskbar.
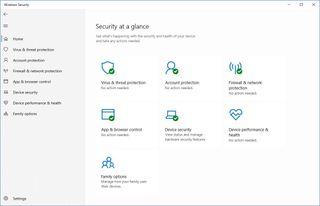
In the Home page, you can view the security status of the different protection features available by default on Windows 10. You can also see alerts of any action that needs to be taken to keep your computer secure.
The shield icon in the notification area can also alert you when an action needs to be taken. If there is more than one alert, only the most severe warning will appear. Also, if you right-click the app icon, you'll have access to actions, such as quick scan, download updates, adjust notifications, and access the dashboard.
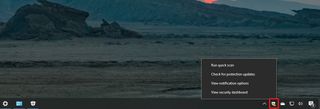
Windows Security includes seven areas of protection that you can manage and monitor:
- Virus & threat protection – houses the Microsoft Defender Antivirus settings. It allows you to monitor the malware protection, scan the device for threats, launch an offline scan, and set up the advanced anti-ransomware feature.
- Account protection – allows you to see how to protect your identity on Windows 10.
- Firewall & network protection – lets you monitor network connections, and you can configure various Microsoft Defender Firewall settings.
- App & browser control – helps you protect your device and data from malicious code hidden on apps, files, and websites.
- Device security – provides hardware-level security features, such as Core isolation and Security processor, to protect your computer from certain attacks.
- Device performance & health – display the health and performance report of your computer.
- Family options – offers easy access to manage your devices and kids' online experience using a Microsoft account.
How to scan computer for malware using Microsoft Defender Antivirus
Windows 10 automatically updates and scans the device for malware regularly, but you can perform different scans manually.
Quick virus scan
A quick scan happens fast, and it only scans the parts of the system where malware is known to hide.
To start a virus scan with Microsoft Defender, use these steps:
- Open Windows Security.
- Click on Virus & threat protection.
- Click the Quick scan button.
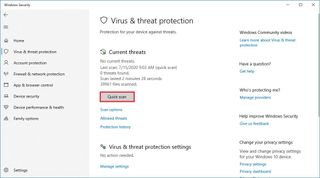
Once you complete the steps, under the Current threats section, you'll see any detected threats, as well as the time it took to complete the scan and the number of scanned files.
If you suspect that a virus is still on your computer, you should try to perform a full scan.
Full virus scan
A full virus scan takes longer, but it makes sure to check every file, folder, and application.
To start a full virus scan with Microsoft Defender, use these steps:
- Open Windows Security.
- Click on Virus & threat protection.
- Under the "Current threats" section, click the Scan options link.

- Select the Full scan option.
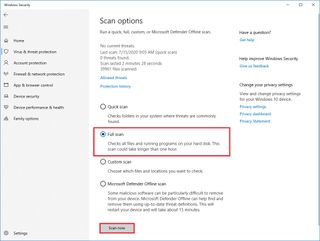
- Click the Scan now button.
After you complete the steps, you can continue using the device, while the antivirus will perform a full scan to detect any potential malware.
Custom virus scan
If you only want to scan a particular folder or location, the Windows 10 antivirus includes an option to complete a custom scan.
To perform a custom virus scan, use these steps:
- Open Windows Security.
- Click on Virus & threat protection.
- Under the "Current threats" section, click the Scan options link.

- Select the Custom scan option.
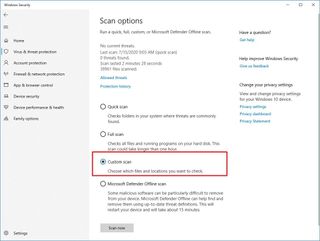
- Click the Scan now button.
- Select the location to be scanned.
- Click the Select Folder button.
Alternatively, you can just right-click a drive, folder, or file and select the Scan with Microsoft Defender option from the context menu to perform a custom scan.
Offline virus scan
Sometimes if you're dealing with a tough virus or another type of malware, the antivirus may not be able to remove it while Windows 10 is running. If this is the case, you can use Microsoft Defender to perform an offline scan. When using this feature, the computer will restart automatically in the recovery environment, and it'll perform a full scan before Windows 10 starts.
To start an offline virus scan, use these steps:
- Open Windows Security.
- Click on Virus & threat protection.
- Under the "Current threats" section, click the Scan options link.

- Select the Microsoft Defender Offline scan option.
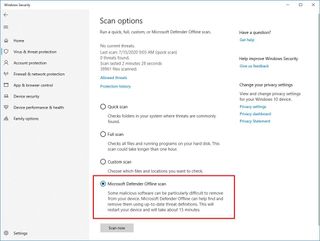
- Click the Scan now button.
- Click the Scan button.
Once you complete the steps, the device will restart and boot into a standalone version of the Microsoft Defender Antivirus, and it'll scan the entire machine. If malicious code is detected, it'll be removed or quarantined automatically.
After the scan, the device will restart into Windows 10, and you can then view a report in the Windows Security app.
How to view protection history using Microsoft Defender Antivirus
Microsoft Defender Antivirus also includes an area that you can view the latest protection actions and recommendations.
To view protection history, use these steps:
- Open Windows Security.
- Click on Virus & threat protection.
- Click the Protection history option.

- Click the "Filters" drop-down menu and select the history you want to review, including:
- Recommendations.
- Quarantined items.
- Cleaned items.
- Blocked actions.
- Severity.
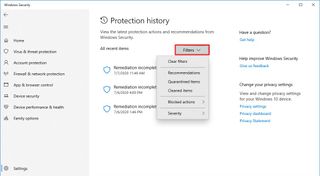
After you complete the steps, you'll get a report with items that have been removed, cleaned, or are still waiting for action.
How to temporarily disable Microsoft Defender Antivirus
It's not recommended to use a device without malware protection, but sometimes the antivirus can be the reason you can't install an app or software update. If this is the case, you can disable the antivirus temporarily to complete the software installation.
To disable Microsoft Defender Antivirus, use these steps:
- Open Windows Security.
- Click on Virus & threat protection.
- Under the "Virus & threat protection settings" section, click the Manage settings option.
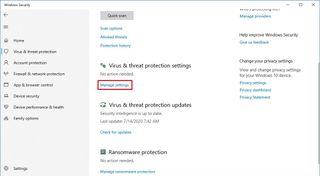
- Turn off the Real-time protection toggle switch.
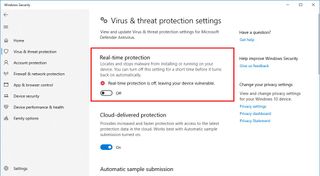
Once you complete the steps, you can perform tasks that may conflict with the antivirus. If you don't re-enable the antivirus, it'll restart automatically the next time you reboot your computer.
If you have a good reason, you can disable Windows Defender Antivirus permanently using these advanced instructions.
How to enable anti-ransomware using Microsoft Defender Antivirus
Microsoft Defender Antivirus includes a feature known as Controlled folder access, and it's designed to monitor and protect your data against ransomware attacks and unwanted changes from malicious programs.
Since it's an advanced feature, and it can cause false-positives, Controlled folder access is an opt-in feature, which means that you need to enable manually using the Windows Security app.
To enable Controlled folder access on Windows 10, use these steps:
- Open Windows Security.
- Click on Virus & threat protection.
- Under the "Virus & threat protection settings" section, click the Manage settings option.Quick tip: You can also access the settings by clicking the Manage ransomware protection option at the bottom of the page.
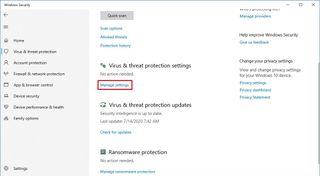
- Under the "Controlled folder access" section, click the Managed Controlled folder access option.
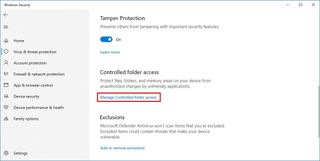
- Turn on the Controlled folder access toggle switch.
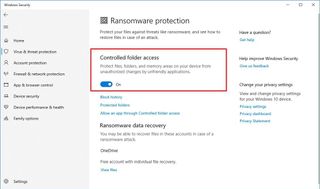
- Click the Block history option to access the "Protection history" page to view blocked folder access.
- (Optional) Click the Protected folders option to add (or remove) additional protected folders.
- (Optional) Click the Allow an app through Controlled folder access option to allow apps you trust to make changes on the protected folders.
After you complete the steps, the security feature will enable and monitor apps trying to make changes to files in the protected folders. If the app is flag as malicious or unknown, Controlled folder access will block the attempt, and you'll receive an alert of the activity.
How to exclude scan locations using Microsoft Defender Antivirus
If you have a folder with files you don't want to scan for viruses, then the anti-malware feature includes adding or removing scanning locations.
To prevent the antivirus from scanning specific folders, use these steps:
- Open Windows Security.
- Click on Virus & threat protection.
- Under the "Virus & threat protection settings" section, click the Manage settings option.
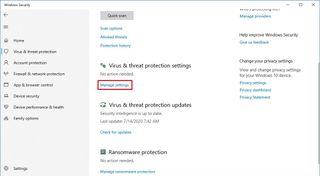
- Under the "Exclusions" section, click the Add or remove exclusions option.
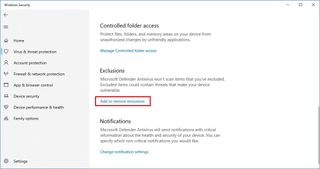
- Click the Add an exclusion button.
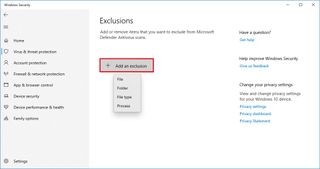
- Select the kind of exclusion you want to configure. For example, Folder, but you can select one of the following:
- File.
- Folder.
- File type.
- Process.
- Select the folder location.
- Click the Select Folder button.
Once you complete the steps, the antivirus will not scan the location you specified. You may need to repeat the steps to add more exclusions.
How to check account protection using Windows Security
The account protection feature available with Windows Security is designed to monitor and notify you of any problems with your account and signings to best protect your identity on Windows 10.
To check the account protection on Windows 10, use these steps:
- Open Windows Security.
- Click on Account protection.
- Confirm that Microsoft account, Windows Hello, and Dynamic lock have a green mark indicating that everything is working correctly.

If one of the account security items require your attention, you'll see an alert to take action to remedy the problem. For example, if you're using a password to sign in, the account protection system will recommend to set up the account with one of the available Windows Hello authentication methods, such as fingerprint, face, or PIN.
How to manage network security with Microsoft Defender Firewall
The app also includes an area to monitor and manage the Microsoft Defender Firewall settings.
View firewall status
To access the firewall settings with Windows Security, use these steps:
- Open Windows Security.
- Click on Firewall & network protection.
On the page, you can view at a glance in which network profile the firewall is currently enabled and protecting you from unauthorized access. The one marked as "active" is the network profile currently in use.
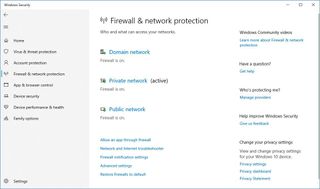
The page also includes various options to adjust firewall settings to allow apps through the firewall and advanced settings. However, these settings are links to change configurations from the Control Panel.
Enable or disable firewall
To enable or disable the Microsoft Defender Firewall, use these steps:
- Open Windows Security.
- Click on Firewall & network protection.
- Click the active firewall. For example, Private network.

- Turn on or off the Microsoft Defender Firewall toggle switch to enable or disable the security feature.
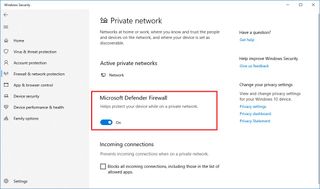
- (Optional) Check the Blocks all incoming connections, including those in the list of allowed apps option to quickly block incoming connections.
After you complete the steps, the firewall protection will disable on your computer.
If you're disabling the firewall to test an application, remember to enable it again after the test. If the problem was the firewall, it's best to create a firewall rule instead of disabling the security feature completely.
How to protect device against malicious code using Windows Security
The "App & browser control" page is the place to configure app protection and online security settings that can help you protect your computer against sites, apps, and files that may contain malicious code.
The default settings are the recommended configuration you should be using, but you can always change them if you have a specific reason.
Reputation-base protection
To protect the device using reputation-based protection, use these steps:
- Open Windows Security.
- Click on App & browser control.
- Under the "Reputation-based protection" section, click the Turn on button.
- Click the Reputation-based protection settings option.
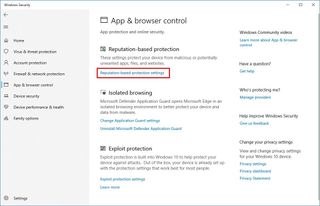
- Turn on or off the protection options according to your preferences:
- Check apps and files – offers proction against unrecongized apps and files from the internet.
- SmartScreen for Microsoft Edge – protects device from malicious downloads and websites.
- Potentially unwanted app blocking – blocks low-reputation apps that can be responsible for unexpected behaviors.
- SmartScreen for Microsoft Store apps – checks web content that Microsoft Store apps use.
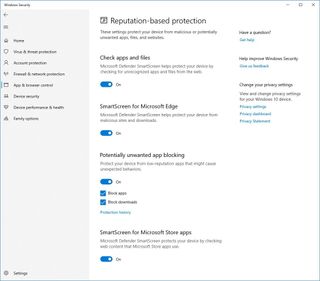
Once you complete the steps, Microsoft Defender Antivirus will protect your device from unwanted apps, files, and websites.
Isolation browsing
Isolation browsing is a feature available on Windows 10 Pro, Education, and Enterprise, which has been designed to isolate Microsoft Edge at the hardware level to protect the device and data from malware and zero-day attacks.
If the option is available, you can access the Microsoft Defender Application Guard settings, using these steps:
- Open Windows Security.
- Click on App & browser control.
- Click the Change Application Guard settings option.Quick tip: This option is only available if the feature is already installed on Windows 10.
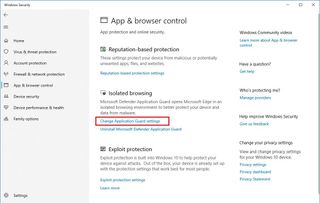
- Torn on the feature that you want to enable during an Application Guard session, including:
- Save data.
- Copy and paste.
- Print files.
- Camera and microphone.
- Advanced graphics.
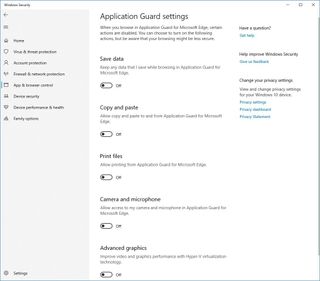
- (Optional) Click the Uninstall Microsoft Defender Application Guard option to disable the feature.
If you're using a supported version of Windows 10, you'll only be able to access the settings if the "Microsoft Defender Application Guard" component is enabled through the "Turn Windows Features on or off" experience.
Once you complete the steps, you can start a new security browsing session opening the Chromium version of Microsoft Edge, click the main menu (three-dotted) button, and select the New Application Guard window option.
Exploit protection
Exploit protection is an advanced feature that can help mitigate malware and vulnerabilities without having to wait for a malware or system update.
Windows 10 includes the most optimal settings for Exploit protection, and you shouldn't be making any changes to these settings unless you know what you're doing.
To customize the Exploit protection settings, use these steps:
- Open Windows Security.
- Click on App & browser control.
- Click the Exploit protection settings option.
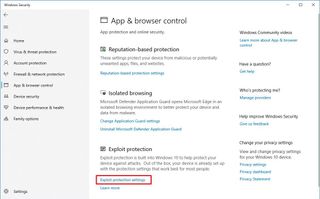
- Click the System settings tab.
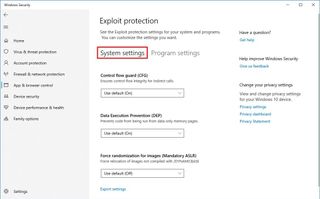
- Configure the settings with your desire preferences.
- Click the Program settings tab.
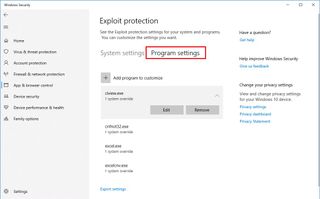
- Configure the settings with your desire preferences.
Once you complete the steps, Exploit protection will run on the device according to your settings.
How to enable core isolation using Windows Security
Core isolation is a virtualization technology that adds an extra layer of security against sophisticated attacks. The feature you can configure will depend on the device capability. However, you'll usually find the memory integrity feature, which has been designed to minimize the chances of malware injection into memory.
Typically, you don't need to worry about the feature, but you can turn it on using these steps:
- Open Windows Security.
- Click on Device security.
- Click the Core isolation details option.
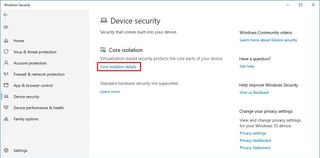
- Turn on the Memory integrity toggle switch.
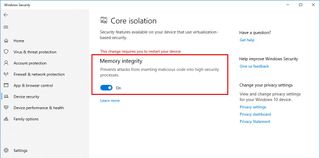
After you complete the steps, you'll need to restart your computer to apply the new changes.
If you don't see the option, it's likely because virtualization isn't enabled inside the Basic Input/Output System (BIOS) or Unified Extensible Firmware Interface (UEFI).
How to view device health and performance report using Windows Security
Windows Security also includes an area that surfaces information about the health and performance of your computer.
To view the health and performance report of a device, use these steps:
- Open Windows Security.
- Click on Device performance & health.
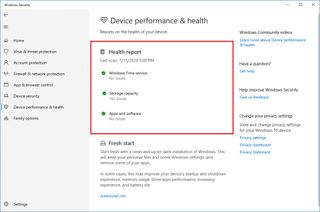
- Check the health port of the device.
The report includes statuses for Windows Update, storage, device driver, and battery. If action needs to be taken, you'll see an alert with a recommendation on how to remedy the issue.
Here are the meanings for each possible status state:
- Green: everything is working correctly.
- Yellow: recommendation is available.
- Red: warning that requires immediate attention.
Starting with the Windows 10 May 2020 Update, you'll still be able to see the "Fresh start" option, but the feature has been replaced with an option in the Reset this PC feature available through the Settings app.
How to manage parental control and track devices using Windows Security
Windows Security also has a "Family options" area, but it's not a place where you can manage any settings. Instead, it offers access to your Microsoft account to manage parental control and other devices connected to the account.
To access the Family options, use these steps:
- Open Windows Security.
- Click on Family options.
- Under the "Parental controls" section, click the View family settings option to open these settings in your Microsoft account online.
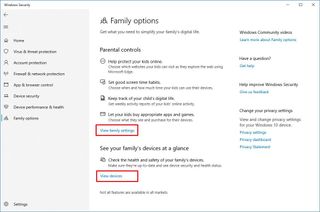
- Under the "See your family's devices at a glance" section, click the View devices option to open these settings in your Microsoft account online.
Check out this guide, if you need help setting up a kid-friendly device.
How to adjust notifications for Windows Security
Finally, there's the Settings page that allows you to manage security providers and notifications settings.
To change the notifications settings on Windows Security, use these steps:
- Open Windows Security.
- Click the Settings button at the bottom of the page.
- Under the "Notifications" section, click the Manage notifications option.

- Customize the notifications to your preferences for the Microsoft Defender Antivirus, account protection, and firewall.
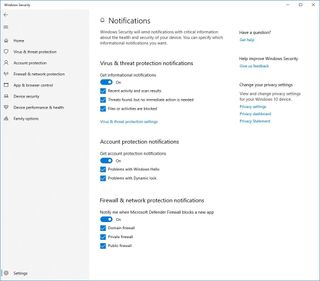
Once you complete the steps, the notifications will behave according to your configuration.
In the Settings page for Windows Security, you'll also notice a "Security providers" section, which allows you to access another page where you can see a list of other security providers, such as web protection, firewall, and antivirus. Although you can't customize any settings, you can use this page to open the security app and adjust their settings.
Wrapping things up
Although you can always use a third-party security tools from popular companies, such as Norton, AVG, Avast, Bitdefender, and others, Windows Security offers a robust set of security tools and easy to use interface that can compete side-by-side with any other solution.
Best of all, it's free, and it works alongside other security products.
Mauro Huculak has been a Windows How-To Expert contributor for WindowsCentral.com for nearly a decade and has over 15 years of experience writing comprehensive guides. He also has an IT background and has achieved different professional certifications from Microsoft, Cisco, VMware, and CompTIA. He has been recognized as a Microsoft MVP for many years.
